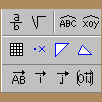|
|
|
|
La saisie d'énoncé avec le modèle
Le modèle SaisieEnoncé contient, dans le but de faciliter la tâche des auteurs, des styles, un glossaire, des procédures et une barre d'outils spécifique.
Les documents réalisés peuvent être liés dès la création avec ce modèle ou à tout moment attaché à ce modèle (avec la mise à jour automatique des styles).
- À la création d'un nouveau document, Il faut choisir Nouveau document par le menu Fichier de Word et prendre le modèle SaisieEnoncé dans la liste des modèles proposés (dans ce cas, le modèle doit être copié au préalable dans le répertoire des modèles de Word, voir dans le menu Outils, Options, puis onglet Dossiers par défaut, pour connaître ou modifier le répertoire des modèles).
- Lorsque le document est déjà créé, il suffit d'attacher le modèle SaisieEnoncé au document par le menu Outils, Modèles et compléments. Dans la boîte de dialogue, cliquer sur le bouton Attacher et parcourir les dossiers pour pointer sur le modèle. Cocher ensuite la case Mise à jour automatique des styles de document, puis valider.
Les procédures
Les procédures sont exécutables à partir de boutons de la barre Maths.
Une bulle d'aide donne la signification des icônes.
Premier groupe (à gauche)
Les trois premiers boutons sont à utiliser pour numéroter les questions avec un retrait automatique. Les trois suivants mettent en indice ou exposant les caractères sélectionnés ou ceux qui vont être saisis (ces boutons sont des bascules). La taille des exposants (ou des indices) est celle obtenue avec l'éditeur d'équations, soit : 8 points avec un décalage de 5 points vers le haut pour un exposant (ou un décalage de 3 points vers le bas pour un indice).
Deuxième groupe
Le premier bouton édite une fraction dans l'éditeur d'équation qu'il suffit de compléter, de même pour le bouton Racine carrée.
Troisième groupe
Les trois premiers boutons permettent de faire des angles et un double-clic sur l'un deux permet de l'éditer et de changer les lettres. Les deux derniers boutons servent à aligner les angles sur la ligne dans le cas où ce serait nécessaire (cet ajustage est à faire lorsque la ligne est finie et après le passage à une nouvelle ligne).
Quatrième groupe
Les trois premiers boutons insèrent des vecteurs (que l'on peut éditer dans l'éditeur d'équations par un double-clic pour modifier les lettres ou compléter par un copier/coller du premier vecteur). Le dernier insère le repère  . .
Cinquième groupe
Le premier bouton trace une droite graduée, le deuxième un repère. Une boîte de dialogue permet de préciser les graduations (principales et secondaires) ainsi que les valeurs extrêmes (dans le cas d'un repère, on peut demander un quadrillage).
Le troisième bouton trace un quadrillage, avec axes ou non. De même, une boîte de dialogue demande la taille et le nombre de carreaux.
Le troisième bouton trace un triangle rectangle. Une boîte de dialogue permet de saisir les longueurs des côtés de l'angle droit.
Le quatrième bouton trace un triangle quelconque. Une boîte de dialogue permet de donner les longueurs des trois côtés.
Deux derniers groupes
Ils contiennent les boutons classiques de Word pour (de gauche à droite) :
- insérer un caractère spécial (par exemple, une lettre grecque) ;
- insérer une entrée du glossaire ;
- lancer l'éditeur d'équations ;
- lancer MSGraph pour réaliser un graphique ;
- insérer une image ;
- lancer Word Art (par exemple, pour réaliser un titre original).
Le glossaire
Le glossaire contient des entrées qui font gagner du temps : il suffit de taper au clavier le nom de l'entrée voulue puis d'appuyer sur la touche F3 pour obtenir ce qui a été enregistré dans le glossaire sous ce nom. Par exemple, il suffit de taper : mn, puis d'appuyer sur la touche F3 pour obtenir : . .
Le glossaire évite quelques appels à l'éditeur d'équations (ou aux outils de dessin). De plus, on peut toujours modifier l'expression obtenue par un double-clic sur celle-ci, ce qui va en général plus vite que de la créer en totalité.
Exemple :
 = =  (cet angle est dans le glossaire, il est obtenu en tapant abc puis touche F3). (cet angle est dans le glossaire, il est obtenu en tapant abc puis touche F3).
 = =  (obtenu en éditant l'image par un double-clic pour changer les lettres). (obtenu en éditant l'image par un double-clic pour changer les lettres).
Contenu du glossaire du modèle SaisieEnoncé :
|
|

|
|
|