|
|
|
|
Utilisation pédagogique
Ce logiciel peut être utilisé dès la cinquième puis en quatrième et troisième dans le mode jeu et une partie du mode construction (voire tout ce mode). Les élèves travaillent en autonomie et peuvent le faire chez eux (en installant le logiciel sur leur ordinateur) quitte à envoyer les résultats par E-mail.
Il est aussi adapté pour la classe de seconde (en particulier pour le mode construction qui utilise des transformations dont des translations).
Il peut aussi être utilisé avec un tableau interactif en envoyant les élèves construire une des figures.
Le mode libre et le mode exemple permettent au professeur de créer ou d'ouvrir une figure existante pour la montrer aux élèves avec un moyen de visualisation collectif (vidéo-projecteur ou tableau interactif) et d'en étudier les propriétés ou la transformer pour obtenir une autre figure.
Le mode libre peut aussi être utilisé par les élèves (en autonomie ou avec un tableau interactif) pour construire une figure imposée autre que celles du mode construction.
Prise en main du logiciel
Mode Jeu
Lorsqu'on lance le logiciel, ce mode est activé. Pour réinitialiser ce mode, il suffit de cliquer sur l'item Tout réinitialiser du menu Exercices.
Le jeu consiste à choisir une figure à construire dans la liste située à droite en dessous du cadre des scores et bonus. Cette liste est un ensemble de zones sensibles, en passant la souris au-dessus des différents choix la couleur change ainsi que le curseur de la souris. Il suffit de sélectionner une des constructions (l'ordre n'a pas d'importance) en cliquant sur la zone sensible : la couleur change permettant ainsi de repérer le choix effectué.
Il faut alors effectuer la construction demandée en se servant des outils situés à gauche.(Placer un point, Modifier un point, Tracer un polygone). Le bouton Abandon (en bas) autorise la sortie d'une construction, dans ce cas la zone sensible correspondante reste grisée : ce choix ne pourra plus être sélectonné et le score maximum est réduit de deux points.
Une fois le polygone tracé, on peut afficher la longueur des côtés et la mesure des angles par respectivement le quatrième et cinquième outil (à partir du haut) de la barre d'outils située à gauche et analyser la figure par le bouton Analyse (en bas).
Si la figure n'est pas celle demandée, un message affiche la nature du quadrilatère construit et on peut alors modifier des points, voire refaire toute la construction.
Si la figure correspond à celle demandée, un message de confirmation s'affiche et le score est incrémenté de deux points. Si deux constructions de suite sont réalisées sans erreur (c'est à dire sans analyse détectant une construction erronée), on gagne un bonus de 1 point. Le score maximun est 20 et le bonus maximun 5.
Dès que l'on a choisi une première construction une zone sensible (un rond de couleur) apparaît dans le cadre des scores et bonus. En cliquant sur cette zone, une fenêtre s'affiche avec les résultats et un commentaire.
Dans cette fenêtre le bouton Imprimer permet d'imprimer ces informations avec le nom de l'utilisateur (s'il tape son nom). Il n'est pas prévu d'enregistrer les résultats et de reprendre la partie plus tard mais on peut imprimer les résultats dans un fichier (format XPS, PDF, ...) et les envoyer par E-mail.
Lorsqu'une construction est finie (par succès ou abandon), le jeu continue en cliquant sur un autre choix de construction (on peut aussi arrêter à tout moment mais le but est d'obtenir le meilleur score !).
Pour arrêter, il suffit de cliquer sur l'item Tout réinitialiser du menu Exercices, on peut alors recommencer le jeu ou passer à un autre mode.
Mode exercice
Pour lancer ce mode, il faut cliquer sur le menu Exercices puis sur le sous-menu Constructions et enfin sur la construction désirée parmi les suivantes :
- Symétrie axiale 1
- Symétrie axiale 2
- Symétrie centrale
- Triangle équilatéral
- Translation 1
- Translation 2
- Translation 3
En cliquant sur une des ces constructions un énoncé s'affiche dans une fenêtre en dessous du menu Exercices.
Le bouton  en bas et à droite de cette fenêtre translate cette affichage dans la zone des consignes en haut et à droite. On peut alors effectuer la construction tout en lisant l'énoncé. en bas et à droite de cette fenêtre translate cette affichage dans la zone des consignes en haut et à droite. On peut alors effectuer la construction tout en lisant l'énoncé.
La construction achevée, le bouton Analyse (qui apparaît lorsque le polygone est tracé) permet de préciser le quadrilatère ainsi construit, mais il n'y a pas de vérification. (il suffit de noter les coordonnées des points et le quadrilatère obtenu).
La fenêtre de l'énoncé, un fois dans la zone des consignes, se ferme par le bouton  en haut et à droite de cette fenêtre : l'écran est effacé et on peut alors passer à une autre construction ou à un autre mode. en haut et à droite de cette fenêtre : l'écran est effacé et on peut alors passer à une autre construction ou à un autre mode.
Mode exemple
Des figures exemples sont disponibles. On peut les ouvrir par le menu Fichier. Une fois un fichier exemple ouvert, les boutons Initialisation et Analyser apparaissent et les outils Modifier un point , Afficher les longueurs et Afficher les angles deviennent actifs. On peut donc déplacer un des sommets du polygone et montrer par exemple comment passer d'un trapèze à un parallélogramme ou à un rectangle ou encore d'un cerf-volant à un losange (le menu Option permet d'augmenter l'épaisseur des points et du tracé dans le cas d'un visionnement collectif).
Une figure modifiée peut être enregistrée sous un autre nom.
Le bouton Analyse permet d'afficher le type de la figure affichée à l'écran : triangle, triangle isocèle, triangle équilatéral, quadrilatère, quadrilatère croisé, trapèze, trapèze isocèle, parallélogramme, rectangle, cerf-volant, losange, carré, pentagone, hexagone, heptagone, ennéagone, décagone, polygone à n côtés.
Le bouton Initialisation efface l'écran. On peut alors soit ouvrir un autre exemple soit changer de mode.
Mode libre
Le mode libre est actif au lancement du logiciel et à chaque fois que le logiciel permet le changement de mode (dans ce cas l'outil Placer un point est actif).
Ce mode permet de construire tout polygone et de l'analyser (pour un polygone de plus de quatre côtés, le logiciel précise s'il est croisé, s'il est régulier et indique le nombre de côtés. De plus pour un polygone ayant moins de 11 côtés, le nom est également donné). On peut donc vérifier une construction imposée ou créer une figure et la sauver pour en faire un exemple.
On peut également passer au mode jeu ou au mode exercice sans que la figure en cours ne soit effacée.
|
|

|
|
|


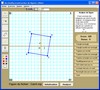 logiciel Anafig
logiciel Anafig